Hold your mouse over any of the numbers below for more information, or click.
Use this screen to edit user account information.
 User Name
Enter a username here.
|
|
 Password
Enter a secure password here. Remember to make it strong and include uppercase, lowercase, numbers and characters.
Some people think of words and change the letters for numbers or characters. e.g. Horserider = H0r$3r1d3r
|
|
 Description
Enter a description for the user - this could be their name.
|
|
 Role
Choose a role that should be applied to this user.
|
|
 Session Timeout
This is the period of inactivity before a user is automatically logged out. This is in seconds and default setting is 1200 seconds or 20 mins.
|
|
 Active
This must be checked in order to have this account active. To De-activate a user account - uncheck this box.
|
|
 Notifications
Using the drop down menu you can select what type of notifications to be sent to this user. The options are as follows:
-
Blank - leave blank to receive none
-
Error - select this to receive errors only
-
Warning - select this to receive warnings and errors
-
Info - Select this to receive info, warning and errors
|
|
 Email
Enter an email address for the user in this box, and if it is to be used for notifications - put a check in the box.
|
|
 Phone
Enter a phone number for the user in this box, and if it is to be used for notifications - put a check in the box. If this is to be used for SMS notifications - ensure that it is a mobile phone and if not in New Zealand - enter a country code.
|
|
 Read Only
Click this box to prevent this user from making any changes on the system. (Read Only Access)
|
|
 Allow Tariff Editing
Check this box to allow the user access to the Tariff Editing module.
|
|
 iButton ID
If this user has an iButton, enter the ID here. If this iButton is used - it will show this user in the events for that machine.
|
|
 Time Zone
Select the time zone the user is located in.
|
|
 Update
Click update to save changes
|
|
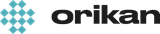 EziCom2 User Guide
EziCom2 User Guide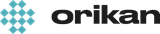 EziCom2 User Guide
EziCom2 User Guide