|
|
Below is information on the layout of the Maintenance screen.
Hold your mouse over any of the numbers below for more information, or click.
 Filter Controls
The filter controls shown here allow you to search for the information you are seeking. For example, you may only want to see information on machines in one particular area - simply click on the drop down box for Area, and select the desired area to inspect. Then click on Search.
You may only want to see the machines in Error status - simply click on the status drop down menu and select "Error". Then click on Search.
| |
 Export Controls + Map
EXPORT: By clicking on CSV, XLS or PDF, you are able to export the data shown in the data grid to a file in the selected format.
MAP: if you click the MAP button, all the machines will be shown in Google maps. This is providing the GPS co-ordinates are suplied to EziCom under the Asset Management section. Click here for a sample | |
 Machine Status
This symbol repesents the current state of the Machine. There are 4 states as outlined below:
-
GREEN = OK
-
YELLOW = Warning
-
RED = Error
-
BLACK = Inactive/In Storage
You can sort this column by clicking on the Status column heading.
| |
 Machine ID
This column lists the ID's for each machine. If you click on a machine ID, you are taken to a page that will show all the details of this particular machine - click here for an example.
You can sort this column by clicking on the column heading.
| |
 Area
This column displays the area the meter is assigned to. E.g. this could be a suburb or city.
You can sort this column by clicking on the column heading.
| |
 Location
This column displays the location the meter is assigned to. E.g this could be a street.
You can sort this column by clicking on the column heading.
| |
 Status Descriptions
This column provides a description of the error or warning that has been reported by the machine. If no information is displayed, then the machine is OK.
| |
 Coin and Note Vault Status
There are two columns shown here, each containing a bar graph that indicates how full the vault is for coins and/or notes - as well as a percentage.
The bar will turn Red if the vault is full.
| |
 Last Message
This column displays when the machine last transmitted a message to our system. Generally within peak hours this should be a few minutes.
If a Machine has been turned off for several days, you will see this displayed on here.
You can sort this column by clicking on the column heading.
| |
 Last Transaction
This column displays when the machine's last transaction was completed. Generally within peak hours this should be a few minutes between transactions.
You can sort this column by clicking on the column heading.
| |
 Version Changed
This column displays the time when the firmware was last updated on the machine.
You can sort this column by clicking on the column heading.
| |
 Status History
| |
 Events
| |
|
|
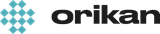 EziCom2 User Guide
EziCom2 User Guide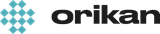 EziCom2 User Guide
EziCom2 User Guide